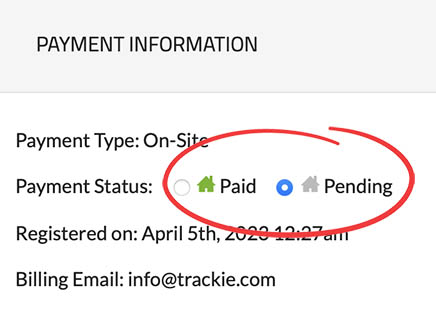|
Settings
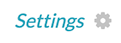
You can access your event or membership settings through this link. You can learn more about these settings here. |
|
Club List
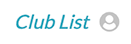
You can access your club list by clicking on this link, which is only available at the PTSO or NSO level. |
|
Admins
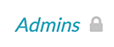
You can access the interface to manage administrators of your page by clicking on this link. You can learn more about this section here. |
|
Webpage
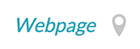
Through our system, each event or membership page setup has the capability to create its own webpage. You can learn more about this feature here. |
|
Financials

Clicking on this button will take you to our financial reporting section. You can learn more about this section here. |
|
Export Data
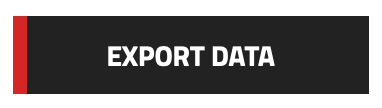
By clicking on this button, you will be able to export your data in a format that can be opened in external software, such as Microsoft Excel. You can learn more about this section here. |
|
Print Report
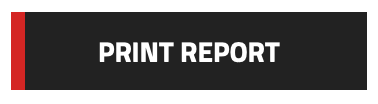
By clicking on this button, you will be directed to our Print Report section. You can learn more about this section here. |
|
Merge Duplicates
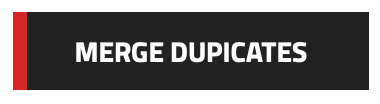
Clicking on this button will give you the ability to merge and find duplicate members. You can learn more about this section here. |
|
Renewal Notices
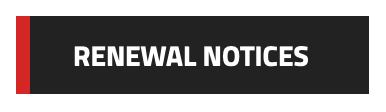
By clicking on this button, you will be able to send renewal notices to your members. Please note that this feature only works with "seasonal" divisions/membership types. You can learn more about this section here. |
|
Mass Email
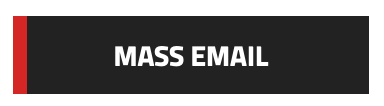
Clicking on this button will enable you to send emails directly to your registrants from the system. You can learn more about this section here. |
|
Add Registrant(s)
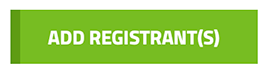
Clicking on this button will allow you to add registrants to your page. You can learn more about registering here. As an administrator, you will use the same registration form as your participants, but you will have additional admin options that allow you to provide free entries or bypass payment. |
|
Tabs 
|
|
Quick Stats
Offers a quick overview of your members' data, including average age and breakdown of expired versus active members. Presently, this information is only accessible on membership pages. 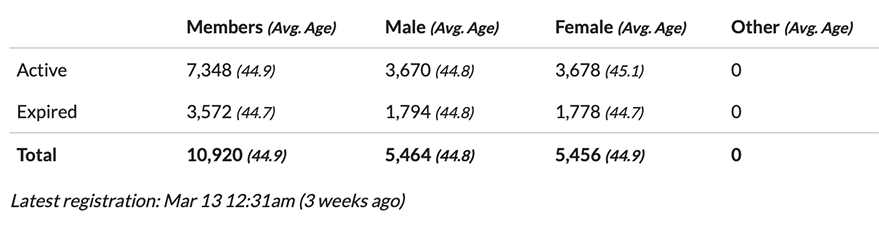
|
|
Legend
This provides an explanation of the icons featured in your member listing, outlining their meaning and purpose. 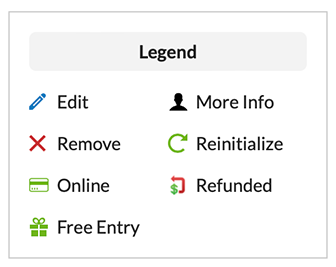
|
|
Filter
This section enables you to efficiently search through your registrants' data using simple or advanced search criteria as needed. Additionally, you can save and load saved searches by utilizing the "disk" and "folder" buttons located to the right of the "Search" button for added convenience. 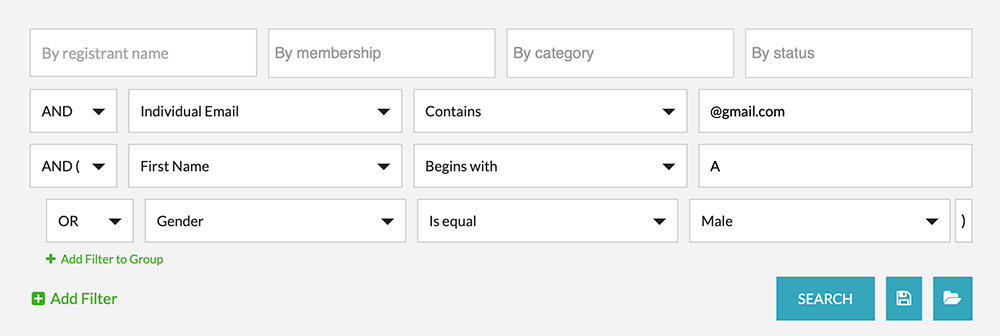
|
|
Expanded Row (More Info)
Clicking on a row in the registrant list reveals an expanded view that displays additional information for each registrant. The content of the expanded view can be customized in the "Visible fields" section (explained below). 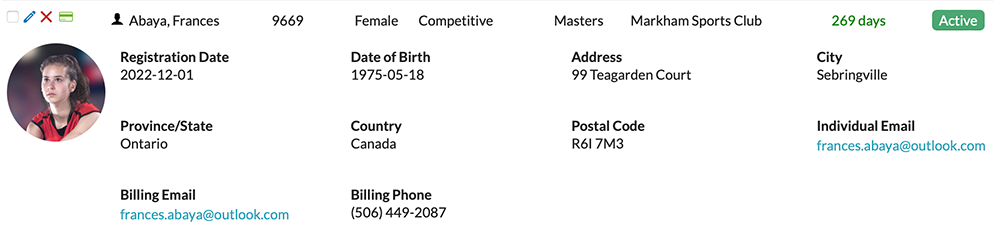
|
|
Apply to checked
You can easily apply specific tasks to multiple registrants at once by selecting and checking off the desired registrants. 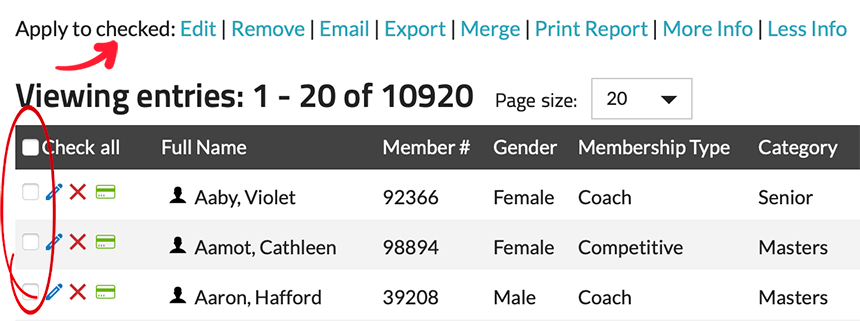
Currently you can complete the following tasks: Edit, Remove, Email, Export, Merge, Print Report, View More Info, and View Less Info. |
|
Visible fields
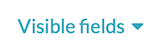
Through the "Visible fields" section, you have the flexibility to choose which data points are displayed in your main registration list. These customization options can be applied separately to your administrator confirmation list and the public confirmation list. 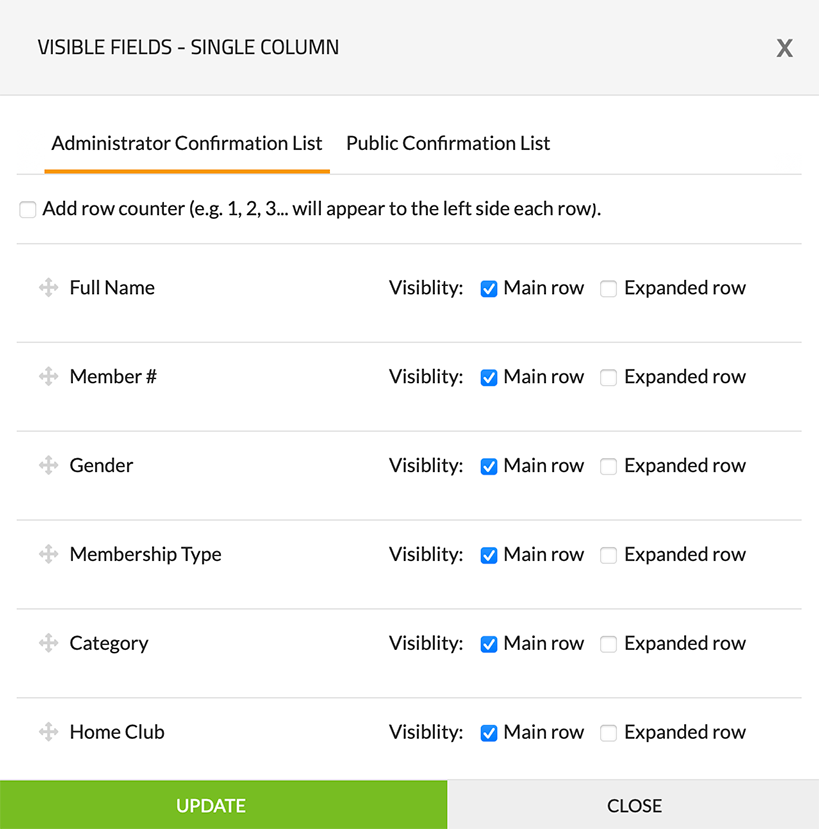
|
|
Sort by
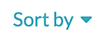
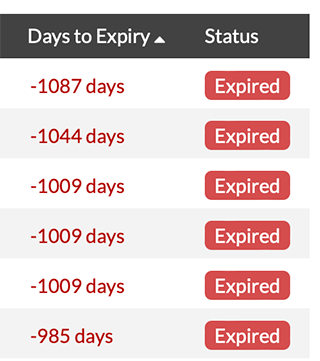
Enables you to sort your registration list by a specific field, with the added convenience of being able to click on the header column to instantly sort by that field. |
|
Show unique registrant per row

When enabled, this feature ensures that individual registrants who have registered for multiple divisions will only appear once in the list. In contrast, if this feature is not enabled, registrants who have registered for multiple divisions will be displayed on multiple rows, once per division registration. |
|
Page size
This setting grants you the flexibility to determine the number of registrants that will be displayed on each page, allowing you to customize the pagination of your registrant list according to your preferences. 
|
|
Edit

This button allows you to edit a registrants information. 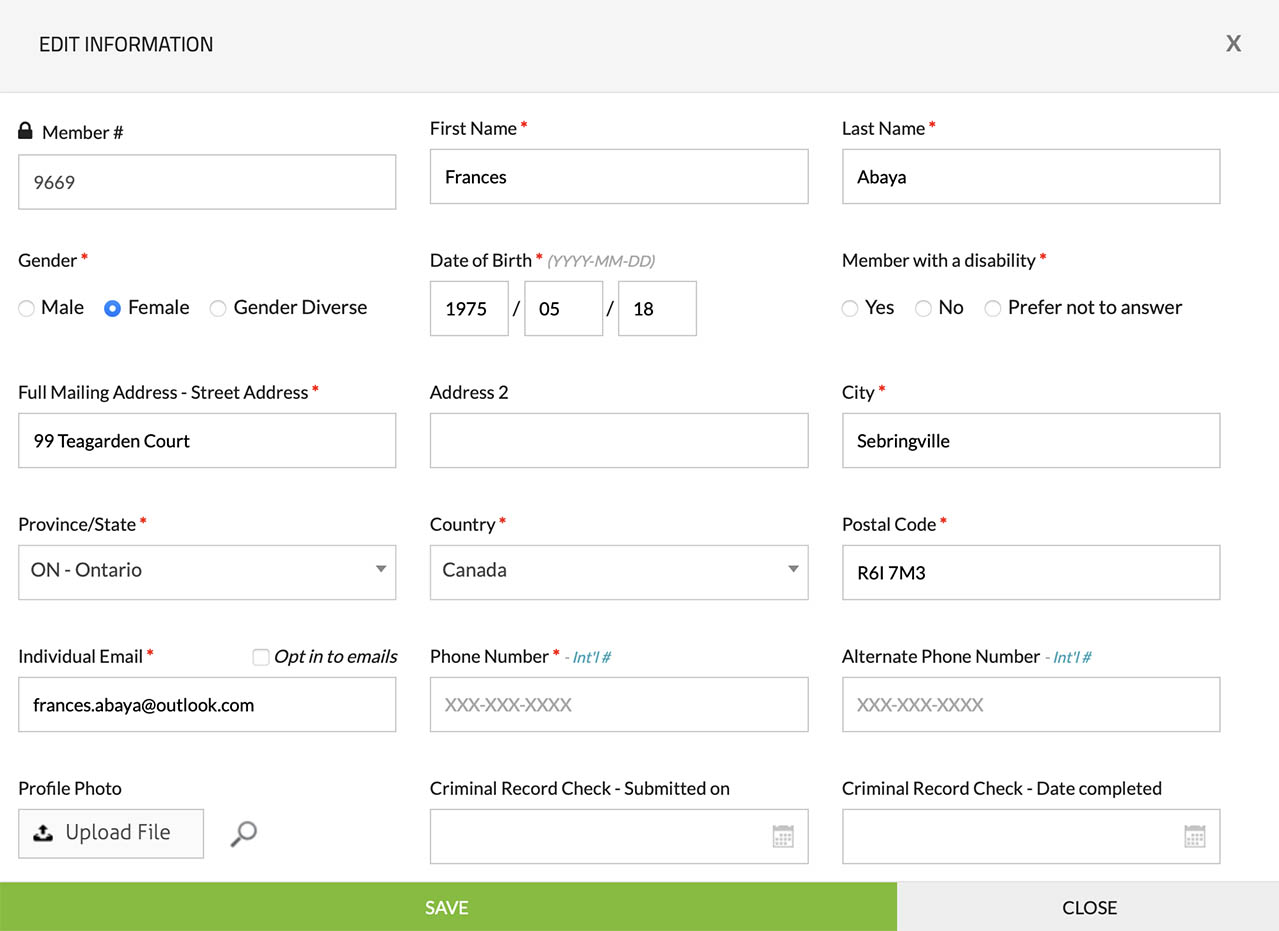
|
|
Remove

This button allows you to remove a registrant. 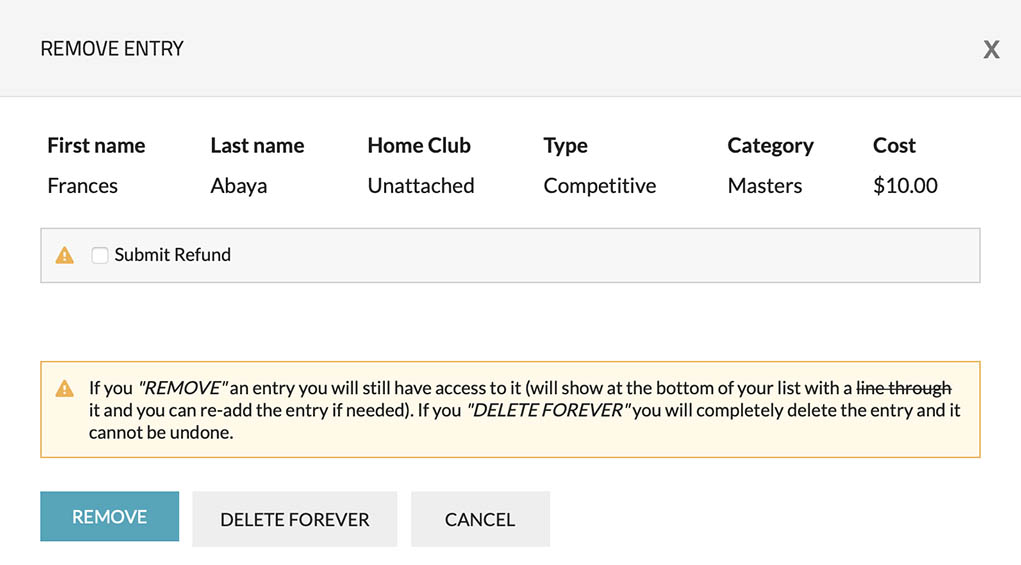
When removing a registrant you have two options:
You can learn more about submitting refunds here. |
|
Reinitialize

This button allows you to reinitialize a registrant (undo a removal). |
|
Payment

This button allows you to view the payment details for a registrant. 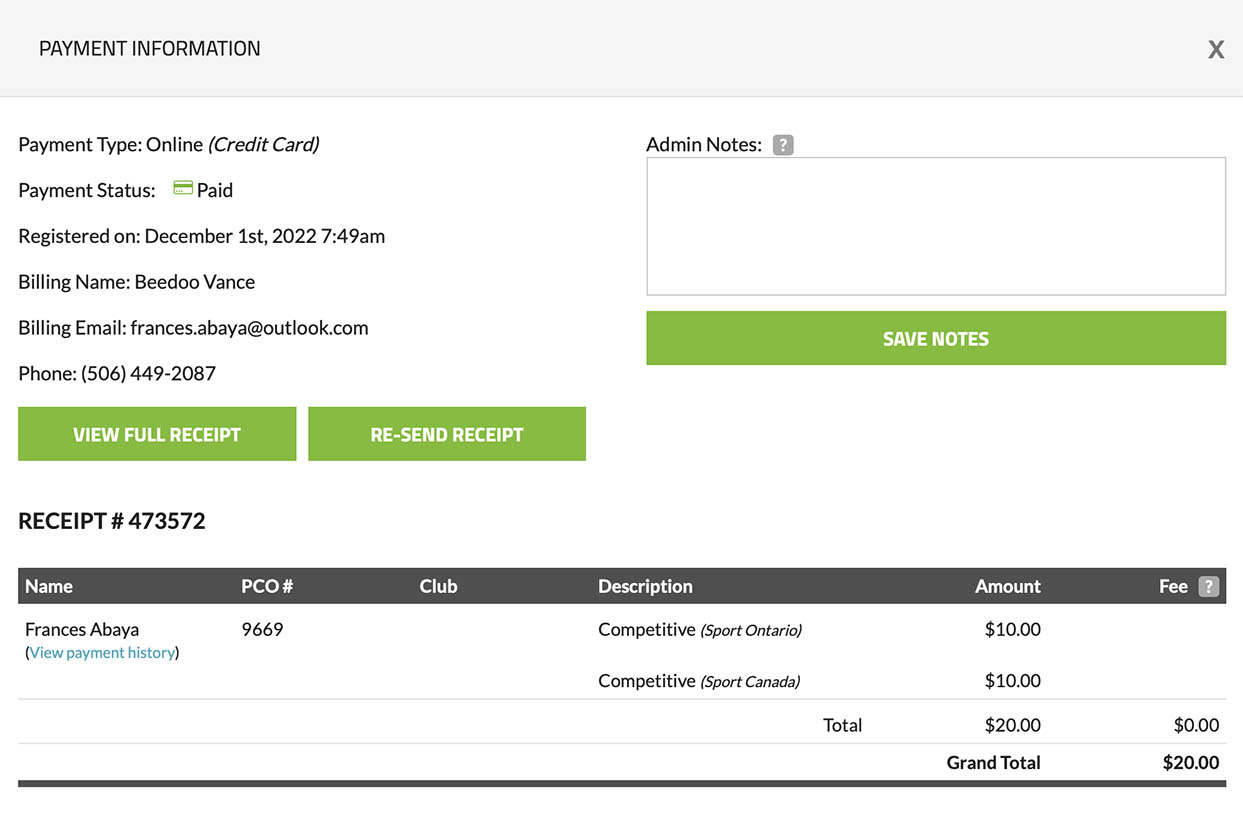
Please note that this payment icon can appear as:
|
|
More Information

This button provides access to view all the information available on a registrant. 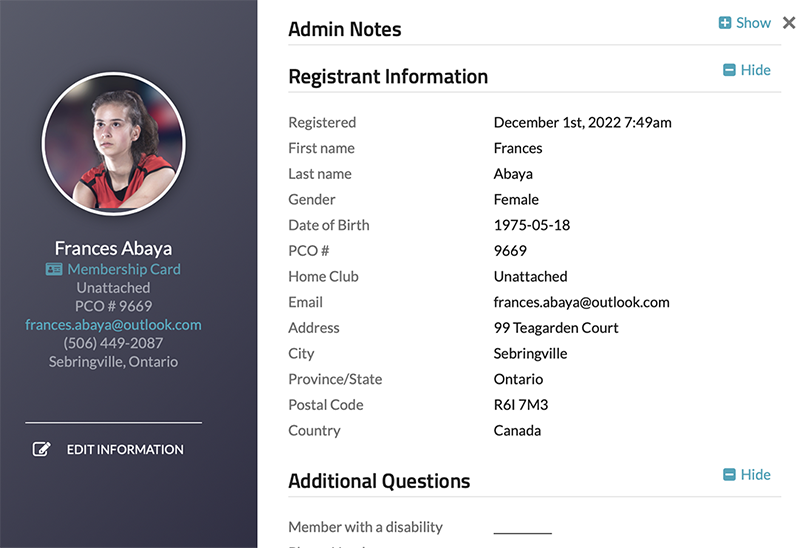
|
Managing registrants
Our system provides convenient and efficient management of your registrants. To access the section to manage your registrants, you can follow these easy steps:
- Log in to your account at https://www.trackie.com/login/
- Navigate to the "My Events" or "My Members" section.
-
Choose the desired page by either clicking the "Options" and "View Registrants" button next to your page (labeled as "View Member List" in the "My Members" section) or clicking on your pages title.
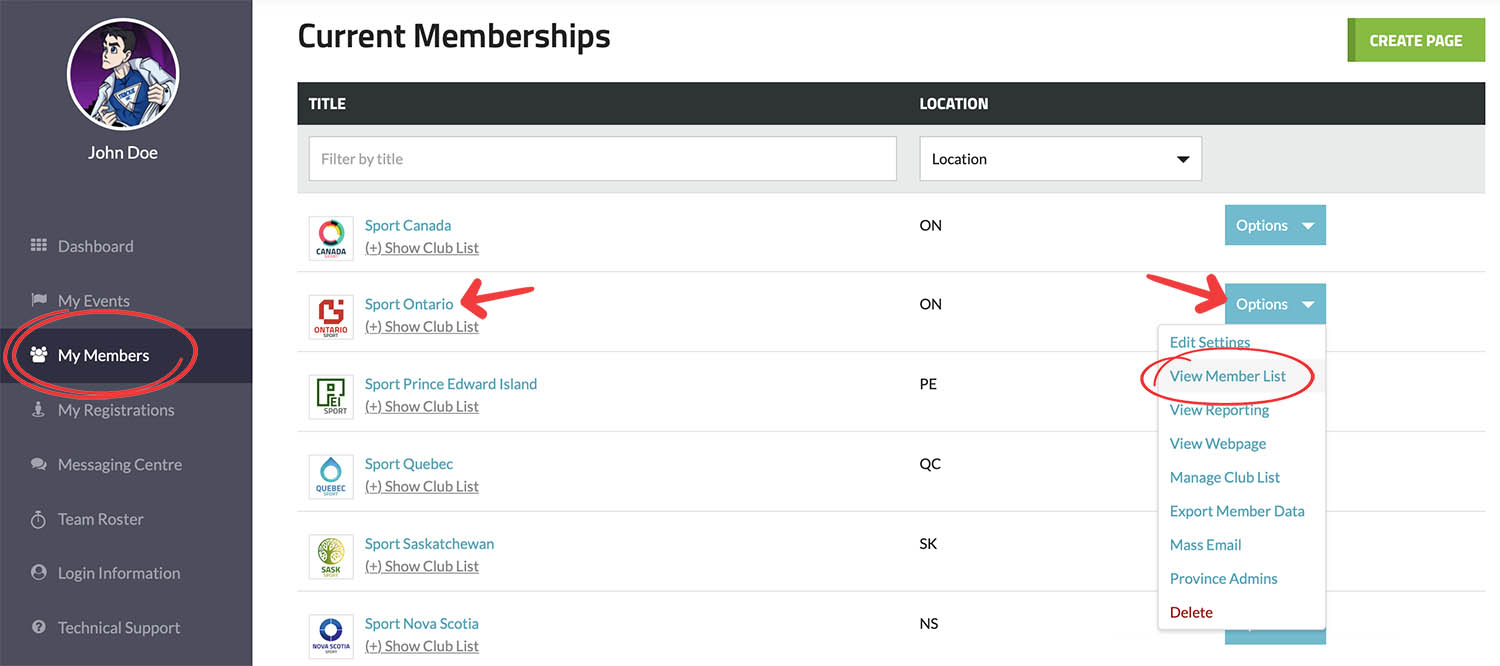
Below is an example of what that interface looks like.
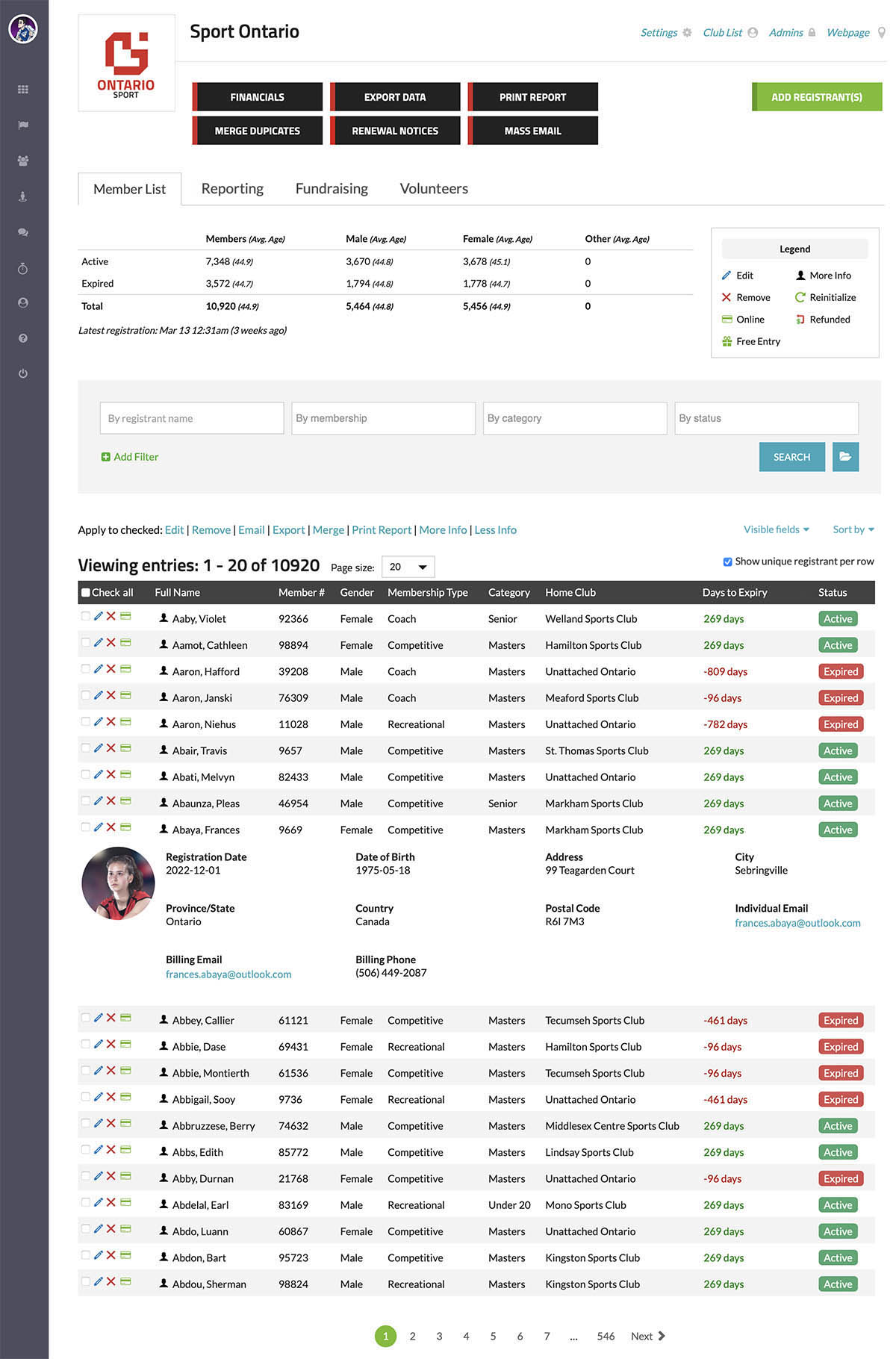
Please note that the data depicted in the graphic above is not real and the names, addresses and emails were generated automatically and randomly in order to create a realistic representation.
Settings
Last updated: May 28th, 2023

 The registrant has been refunded.
The registrant has been refunded. The registrant was given a free entry.
The registrant was given a free entry. The registrant has not paid online. if you allow offline payments, you have the ability to manually mark a registrant as paid by clicking on the icon and switching their payment status to "paid".
The registrant has not paid online. if you allow offline payments, you have the ability to manually mark a registrant as paid by clicking on the icon and switching their payment status to "paid".